¿QUE ES FORMATEAR DISCO DURO?
Es cuando se quiere eliminar toda la informacion que contiene un disco duro para poder instalarle solo la informacion que ella requiere
¿QUE ES PARTICIONAR?
Las particiones pueden ser primarias o lógicas. Las particiones primarias son necesarias para arrancar el ordenador. De las particiones primarias existentes, la definida como activa será la que usará el ordenador para iniciar el sistema operativo instalado en la misma. Sólo pueden existir cuatro particiones en un disco duro. Si una de esas particiones es extendida, en ella podremos albergar ilimitadas particiones lógicas.
Las particiones lógicas son aquellas en las que no vamos a instalar ningún sistema operativo y se utilizan mayoritariamente para separar, guardar o ordenar la información como si de una carpeta se tratara, solo que esta tendría una tamaño limitado.
¿PASOS PARA PARTICIONAR EL DISCO DURO?
1.se reinicia el PC
2.en el momento que se este reiniciando se mantiene le tecla f11 oprimida para que con esto nos de acceso al gestor de arranque
3.proseguimos aseleccionar desde que unidad queremos que arranque puede ser disco duro, floppy
4.se selecciona laopción de cd/dvd
5.luego no aparece una ventana de donde no da las opciones de
Iniciar PC con compatibilidad
Iniciar PC sin compatibilidad
6.luego de que nos salgan estas opciones seleccionamos la que nos indica que
iniciaremos el PC con compatibilidad
7.Luegonos apareceráesto A: \ > y enter
8.por consiguiente escribiremosdespués del ( >) la letra D: y enter
9.para que este nos de acceso al CD
10. luego escribimosDIRpara que nos muestre el menú del CD y enter
11. después de esto escribimos CDghost y enter
12. para que nos muestre el contenido de la carpeta ghost que esta en CD y enter
13. luego escribimos SFD3R.EXE para ejecutar el programa de partición de discos y enter
14. seleccionamos las particionesy dependiendo de la necesidad del cliente
15. D:\ ghost
16. D:\ ghost>sfd3r.exe
17. p: partition tools
18. le damos enter
19. y seleccionamos delete
20. sale <none>
21. enter nuevamente y le damos en créate primary partition
22. se le da no parano lo use todo
23. le escribimos la cantidad +10000
24. enter y set active y sale el corazón
25. se le da a todo si
26. y para borrar el virus
27. se le da fdisk / mbr y le damos enter
28. luego f3 y enter
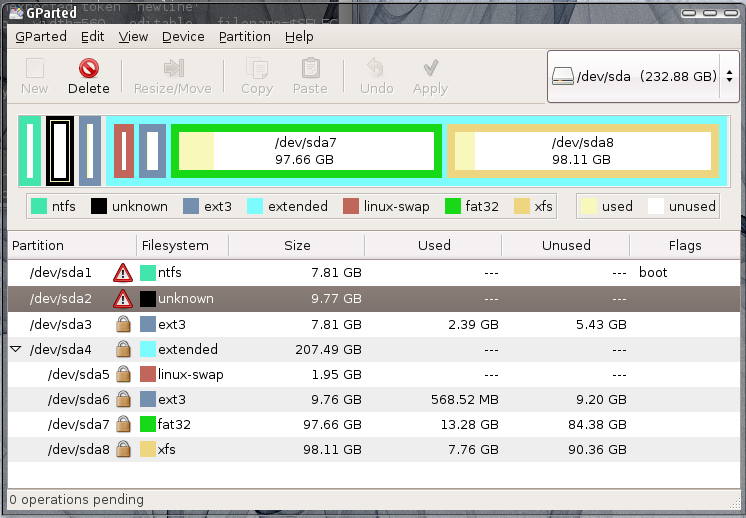
¿PASOS PARA FORMATEAR EL DISCO DURO?
Pueden darse dos casos:
1.- Que el disco a formatear, sea o vaya a ser el disco del sistema operativo.
2.- Que sea un disco de datos.
El segundo caso, no presenta niguna dificultad, pudiendo formatearse tanto desde la línea de comandos (format d , como desde el interfaz gráfico (Mi Pc/Botón derecho sobre la unidad de disco/Formatear)
, como desde el interfaz gráfico (Mi Pc/Botón derecho sobre la unidad de disco/Formatear)
En el caso de que el disco duro sea actualmente, o vaya a ser el disco que contenga el sistema operativo, no podremos formatearlo como en el caso anterior, ni desde el simbolo del sistema, ni desde el interfaz grafico. Windows no lo permitirá.
En ese supuesto, hay que hacerlo sin cargar el sistema operativo completo. Para ello, se usa un disco de inicio. Los pasos a realizar son
1º. Con el Pc apagado, introducir el disco de inicio en la disquetera y después, con el ya puesto, encender el pc.
2º. Al terminar el proceso de arranque, aparecerá el simbolo del sistema. Debe aparecer:
A:\>
Una vez visible el simbolo del sistema, se teclea
A:\>format X: (X es igual a unidad C, D, E... y deben ponerse los dos puntos ":" finales)
Una vez formateado, hay que proceder a la instalación del sistema operativo.
Instalar windows después de formatear el disco duro
1º. Arrancar con el disquete de inicio de que se hablaba antes. Si ya está el Pc encendido, tras el formateo de que se habla mas arriba, no es necesario reiniciarl.
2º. Cuando aparezca el símbolo de sistema
A:\>
hay que introducir el cd-rom de instalacion del sistema operativo, en el lector, y a continuación, se deberá teclear
A:\> D: (D: es normalmente la unidad de cd-rom). Aparecerá
D:\>
entonces se debe lanzar el programa de instalación con:
A:\> instalar
Proceso en caso de discos nuevos.
Cuando el disco duro no ha sido utilizado antes, no será posible darle formato, hasta que no se definan particiones en el.
Todo disco duro, debe ser particionado antes de ser formateado, aunque se cree solo una partición que ocupe todo el espacio del disco.
Para particionar el disco, se usa la herramienta FDISK, incluida en el disco de inicio.
Por lo tanto, hay que arrancar con dicho disquete, como se ha indicado antes.
Una vez que carga el sistema y vemos el simbolo
A:\>
se teclea
FDISK
Si el disco duro tiene mas de 500 Mb (hoy cualquier disco), FDISK preguntará si se desea activar la compatibilidad con discos grandes, dando la opcion a pulsar las teclas S y N. Contestar S, o de lo contrario no podran usarse tamaños de disco superior a 2 Gb.
Aparecerá una pantalla con cuatro opciones -cinco en el caso de que hayan dos o mas discos duros-
Opciones de FDISK
Unidad de disco duro actual: 1
Elija una de las siguientes opciones:
1. Crear partición o unidad lógica de DOS
2. Establecer partición activa
3. Eliminar partición o unidad lógica de DOS
4. Presentar información de particiones
5. Cambiar unidad de disco
(La quinta opción, como decia, solo aparecerá en caso de que haya mas de un disco duro instalado)
Indique opción elegida: [ 1 ]
Presione ESC para salir de FDISK
Antes de realizar operaciones de particionado, es conveniente obtener información de la(s) partición(es) que pudieran haber si el disco no es nuevo a estrenar. Podemos averiguar el estado, tipo y tamaño de cada partición existente, utilizando la opción 4 (Presentar información de particiones).
La pantalla que muestra esta información, se parecerá a la siguiente:
Presentar información sobre partición
Unidad de disco duro actual: 1
Partición Estado Tipo Etiqueta volumen MB Sistema Uso
C: 1 A PRI DOS 10 FAT32 33%
2 EXT DOS 20 66%
Espacio total en disco es de 30 MB (1 MB= 1048576 bytes).
Partición Extendida DOS contiene Unidades Lógicas de DOS.
Desea ver la información de la unidad lógica ? [S]
Presionar ESC para volver a las opciones de FDISK
Partición: Muestra la letra de unidad asignada a cada partición, así como el número de la misma.
Estado: Muestra si está o no activada la partición, (A) para partición activada.
Tipo: Indica si es una partición primaria de DOS (PRI DOS), partición extendida de DOS (EXT DOS) o una partición NO-DOS.
Etiqueta de
Volumen: Presenta el nombre que hemos dado al volumen si es que lo tiene.
MB: Indica el tamaño de cada partición en megabytes.
Sistema: Nos dice el tipo de sistema de archivos que se está usando en cada partición.
Uso: Muestra el porcentaje ocupado por cada partición en el disco actual.
Si la partición extendida contiene unidades lógicas, diremos contestremos sí [S] a la pregunta:
Partición Extendida DOS contiene Unidades Lógicas de DOS.
Desea ver la información de la unidad lógica ? [S]
Aparecerá una pantalla similar a esta:
Unidad Etiqueta volumen MB Sistema Uso
D: DATOS 10 FAT32 50%
E: RESERVA 10 FAT32 50%
Total de partición extendida de DOS 20 MB ( 1 MB= 1048576 bytes )
Presione ESC para continuar
Unidad: Indica la letra de cada unidad lógica.
Etiqueta de
Volumen: Presenta el nombre que hemos dado al volumen si es que lo tiene.
MB: Indica el tamaño de cada unidad lógica en megabytes.
Sistema: Nos dice el tipo de sistema de archivos que se está usando en cada partición.
Uso: Muestra el porcentaje de espacio ocupado por cada unidad lógica dentro de la partición extendida.
Si el disco es nuevo y no tiene particiones o si las hemos eliminado por cualquier circunstancia, hay que crear al menos una partición primaria.
Para crear una partición primaria o unidad lógica de DOS elegiremos la opción número 1.
En este momento se nos preguntará si queremos aprovechar todo el espacio disponible del disco duro:
¿Desea usar el tamaño máximo disponible para una partición
primaria y activar dicha partición (S/N) ................? [S]
Responderemos afirmativamente, FDISK creará una partición primaria que ocupará la totalidad del disco duro, a continuación se nos mostrará en pantalla lo siguiente:
El sistema se reiniciará
Inserte el disco del sistema en la unidad A:
Presione cualquier tecla cuando esté listo
Es OBLIGATORIO reiniciar el ordenador. No se debe pasar a formatear el disco, ni volver a lanzr FDISK, sin haber reiniciado.
Una vez que el ordenador haya reiniciado, hay que proceder al formateo del disco y a la instalación del sistema operativo, como se explica al principio.
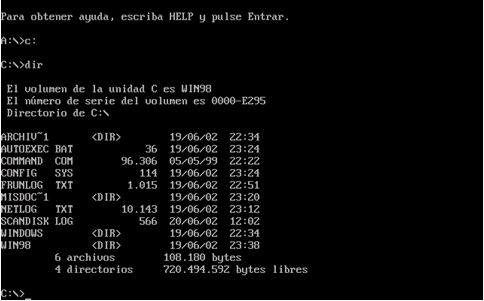
¿COMO SE INSTALA EL SISTEMA OPERATIVO WINDOWS 7?
Para instalar Windows 7 primero tenemos que descargar Windows 7 y quemar el archivo .ISO en un DVD. Con ese DVD podremos instalar Windows 7 en limpio (eliminando todo el contenido de nuestro ordenador) ó instalar Windows 7 en una partición para evitar perder los datos de los demás sistemas operativos. También es posible instalar Windows 7 desde una memoria USB.
Requerimientos mínimos de Windows 7:
- Procesador a 1 GHz de 32-bits (x86) o 64-bits (x64)
- 1 GB de memoria RAM si es de (32-bits) / y 2 GB RAM si es de (64-bits)
- 16 GB de espacio disponible en disco duro para (32-bits) / o 20 GB para (64-bits)
- Tarjeta de video que soporte DirectX 9
Cómo instalar Windows 7 en limpio:
Primero de todo es importante guardar toda la información importante en DVDs, CDs o en memorias USB, flash o discos duros externos para así poder recuperarlas más adelante.
- Enciende tu ordenador e introduce el DVD de instalación de Windows 7, cuando te aparezca en la pantalla un mensaje que dice “presiona cualquier tecla para arrancar desde la unidad de DVD o CD” presiona cualquier tecla.
- Espera a que se cargue la interfaz de la instalación y cuando haya cargado te preguntará el idioma que deseas instalar, el formato de la hora y la moneda dependiendo de tu país y el tipo de teclado que tienes y das click en siguiente.
- Después de eso solamente tienes que hacer click en el botón instalar y el instalador comenzará a trabajar por sí solo expandiendo los archivos e instalando.
- El ordenador se reiniciará después de haber completado el paso 3 y te comenzará a pedir tus datos, como el nombre de usuario y el nombre de la PC.
- Después te pedirá la contraseña de tu usuario, la puedes dejar en blanco para que no tenga contraseña.
- Ahora tienes que introducir la clave de Windows 7, si te registraste en el sitio de Microsoft entonces puedes usar el número de serie que te dieron gratis.
- En este paso te pregunta como quieres que sea tu configuración de actualizaciones automáticas.
- Finalmente tienes que elegir la zona horaria del lugar donde estás y la fecha.
- Terminando esto Windows 7 se iniciará por primera vez y a disfrutarlo.
Cómo instalar Windows 7 en una partición:
Instalar Windows 7 en una partición nos permitirá salvar la información importante que tengamos en otras particiones de nuestro disco duro o incluso tener instalados varios sistemas operativos a la vez. Para conseguirlo deberemos seguir los siguientes pasos:
Paso 1: Particionar el Disco Duro
Particionar el disco duro será una tarea que variará según el sistema operativo que usemos:
Partición de disco duro en Windows XP
En Windows XP podemos particionar el disco duro con algún programa especializado como Partition Magic o GParted Live CD (necesita ser grabado en un cd).
Los pasos a seguir con ambos programas son los siguientes:
- Cambiar el tamaño del sistema operativo para liberar suficiente espacio para una partición de Windows 7 (los requisitos mínimos del sistema para pedir 16GB).
- Crear una nueva partición desde el espacio recién liberado.
- Aplicar los cambios.
Partición de disco duro en Windows Vista
Vamos a:
Panel de control -> Sistema y mantenimiento (omitimos esto si estamos en Vista clásica) -> Herramientas administrativas -> Administración de equipos
Una vez iniciada la herramienta Administración de equipos, hacemos click en Administración de discos de almacenamiento bajo el título en la barra lateral.
Nuestra tarea es reducir el tamaño de la partición principal (o la que sea) para liberar al menos 16 GB de espacio para poder instalar Windows 7.
* También puede ser interesante particionar el disco desde Ubuntu. Recuerda dejar la partición en sistema de archivos ntfs.
Paso 2: Instalación de Windows 7
Ya podemos empezar a instalar WIndows 7. Una vez hayamos hecho las particiones, si era necesario, introducimos el DVD que hemos grabado en unidad de DVD y reiniciamos el ordenador.
* Si no arrancase el instalador habría que cambiar el orden de arranque en la BIOS.
Seguiremos los pasos y elegiremos las opciones que nos convengan. En este paso es importante elejir el tipo de instalación: si queremos instalar en una partición debemos seleccionar Instalación Personalizada y elegir la partición que hemos hecho para instalar Windows 7.
A partir de ahí la instalación seguirá su curso y será cuestión de estar atento por si hay algún problema. Se reiniciará un par de veces y cuando termine podremos elegir con qué sistema operativo queremos arrancar el ordenador.
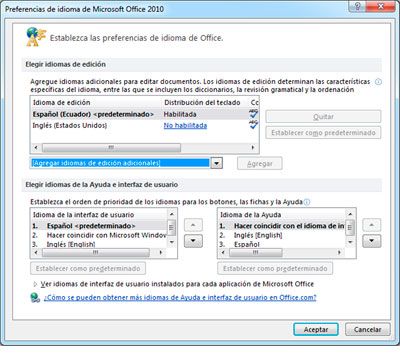

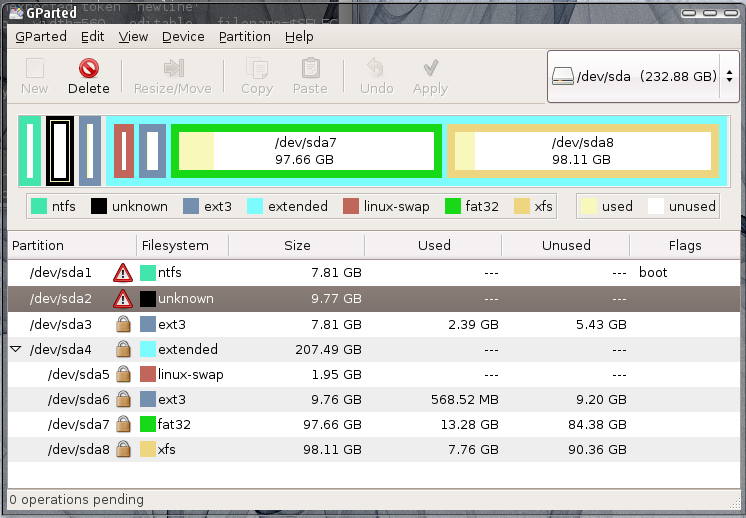
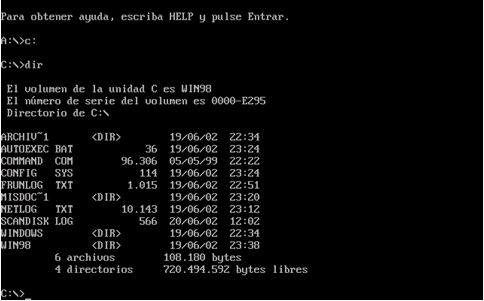



![[teclado3.gif]](https://blogger.googleusercontent.com/img/b/R29vZ2xl/AVvXsEgvFaiSQbt_uVzwI9FHZBgrDsxpuhRIBxGmNOeL8jBBLiBniYSODs4-spv7mnEO9hyphenhyphenAX30XgHovYG20kBK2dVBapjqdL7XPLImxDKFJxb8_uyKa7PCu3qrlmhXBWd218li6Givu7QOfjqPA/s1600/teclado3.gif)
![[raton8.JPG]](https://blogger.googleusercontent.com/img/b/R29vZ2xl/AVvXsEhW-mI9SWymm3tDNOprPCEDRov82NhyuG31lFwrpNfVbF7-PSq5SP_RVHI0QnQSBF9ZZHY1Xbsh9YcFz3hSTVPGaUi5SkvuFCI67EvlvugxtAi_9Ndo4svxMosB19z6wI4IhPiqRfst0AnO/s1600/raton8.JPG)











